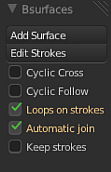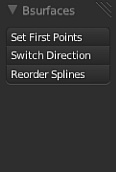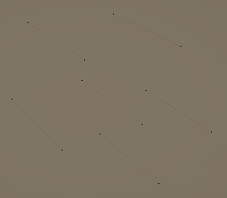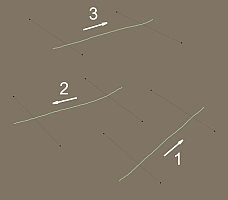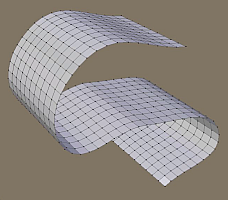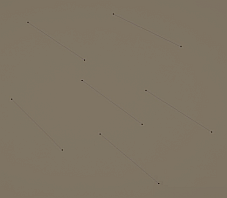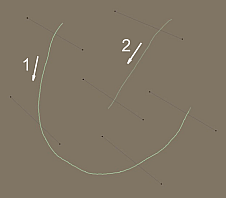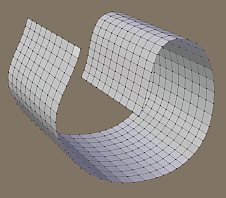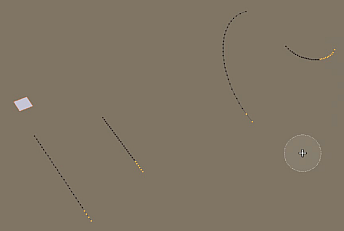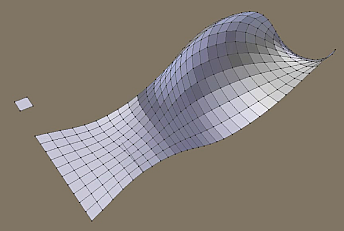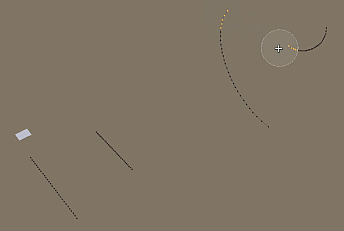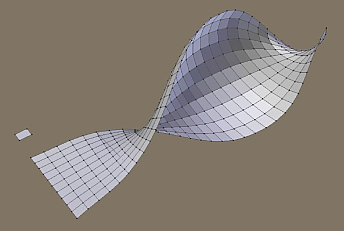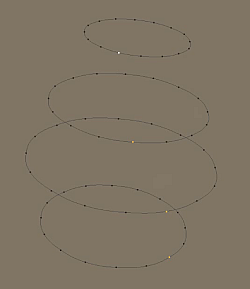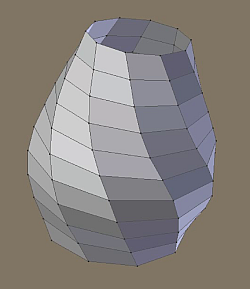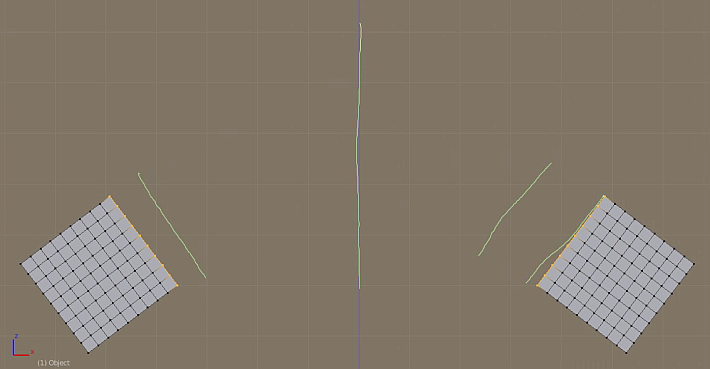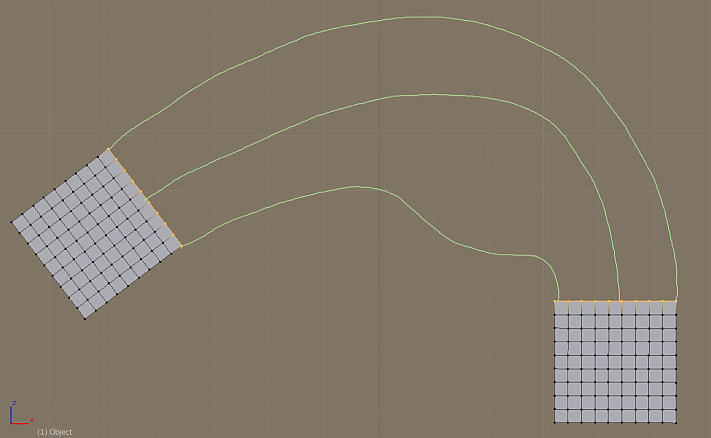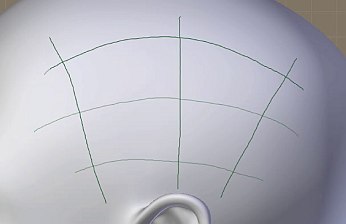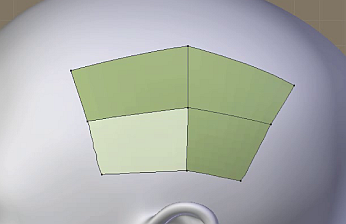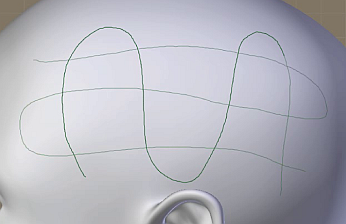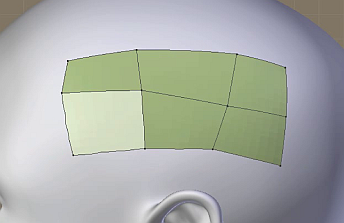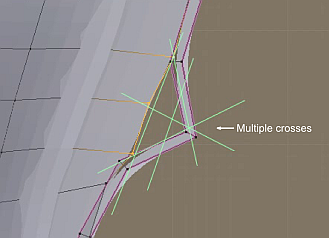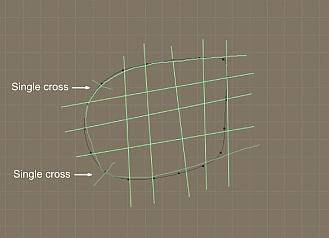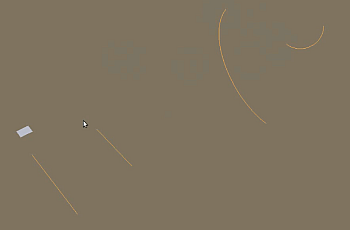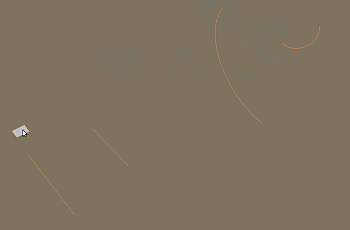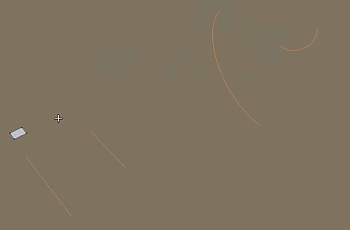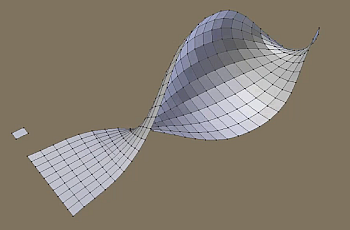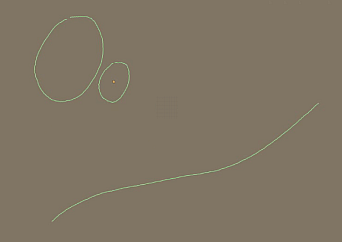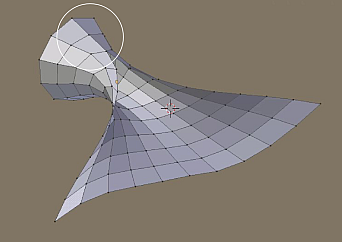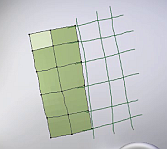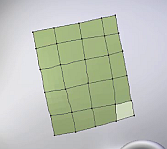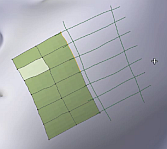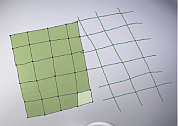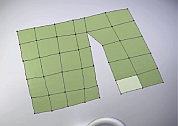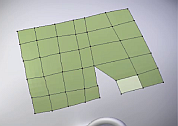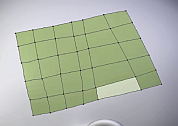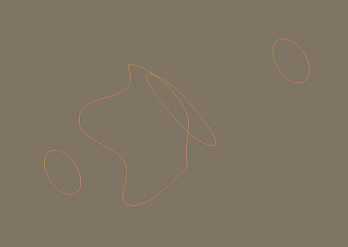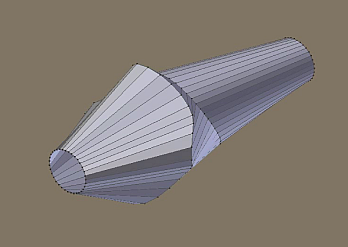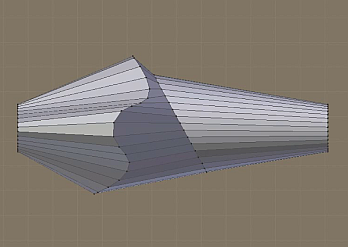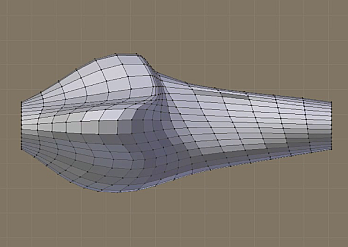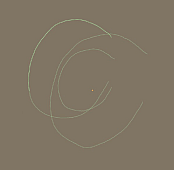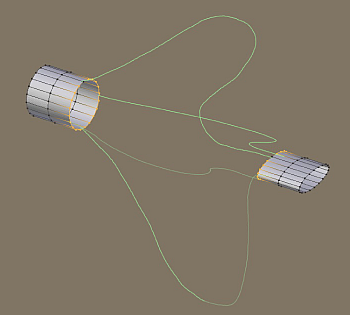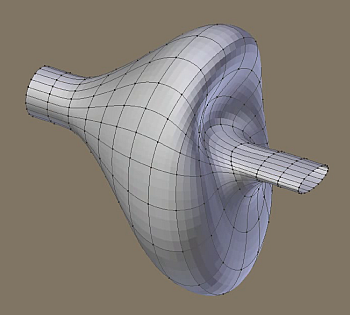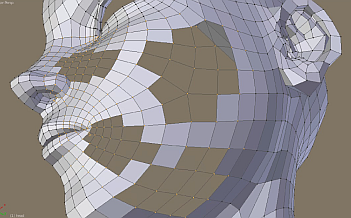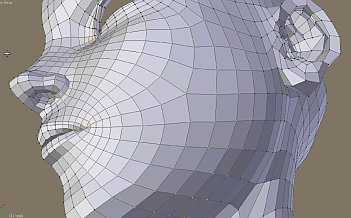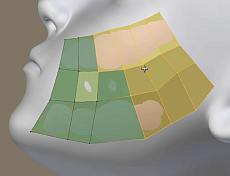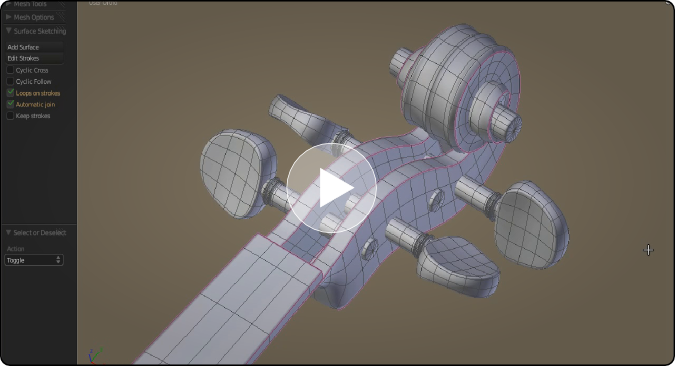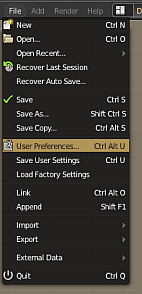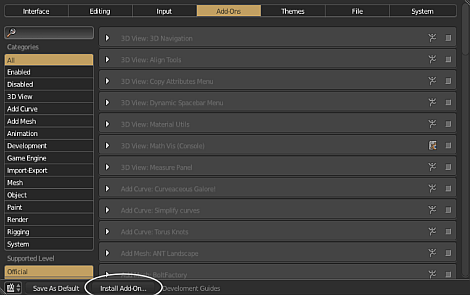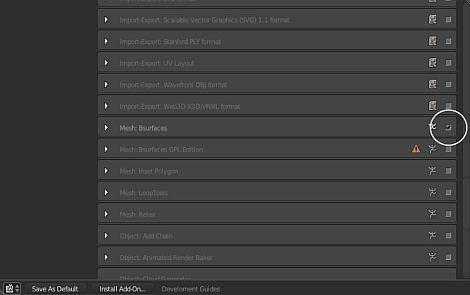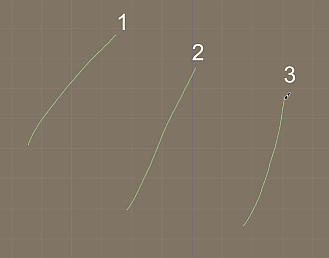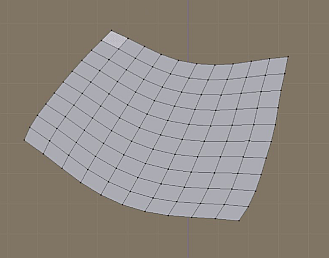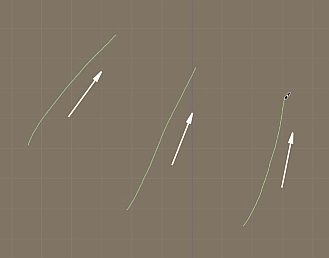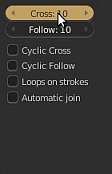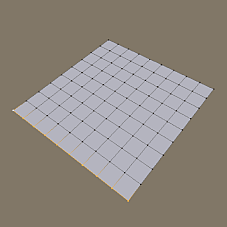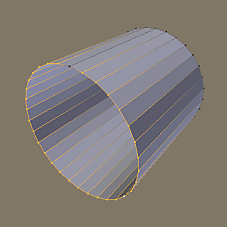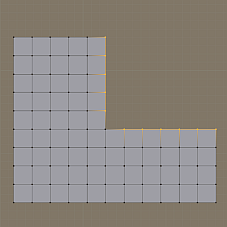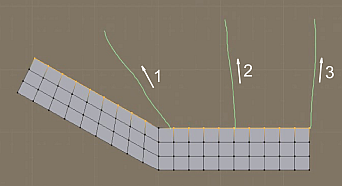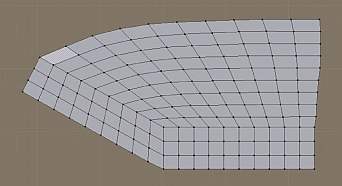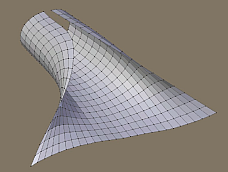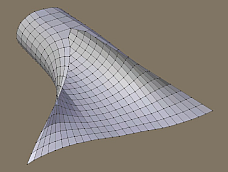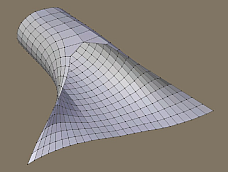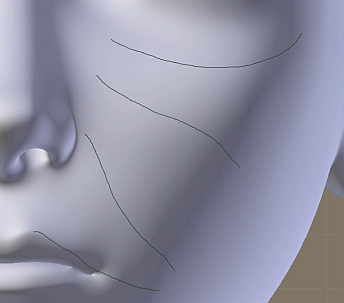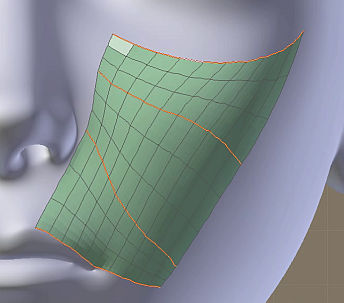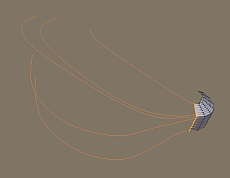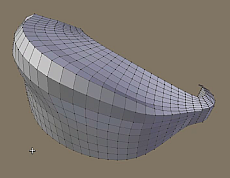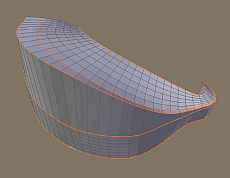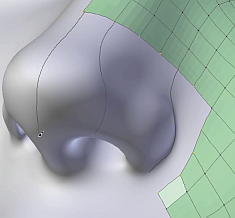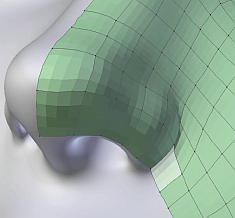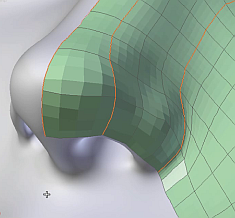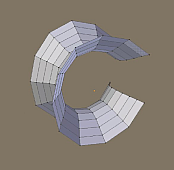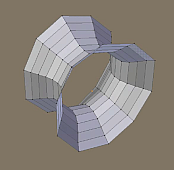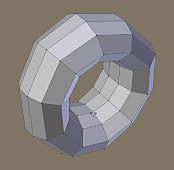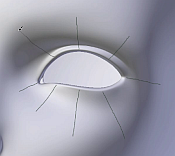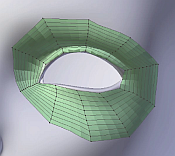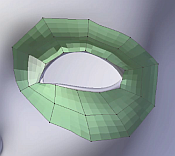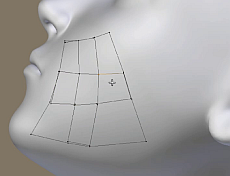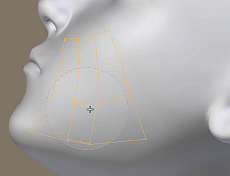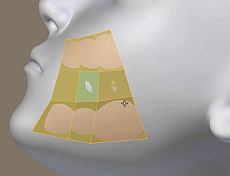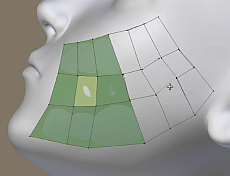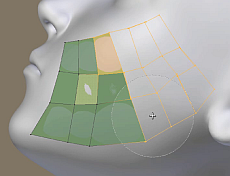インストール
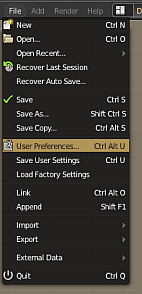 |
「User Preferences」を開きます。 |
|
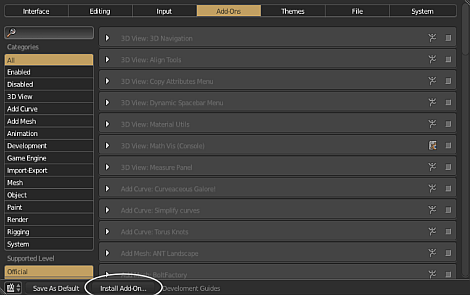 |
「User Preferences」ウインドウの「Add-Ons」タブで、「Install Add-Ons」ボタンをクリックし、Bsurfacesのパッケージに含まれる.pyファイルを指定します。 |
|
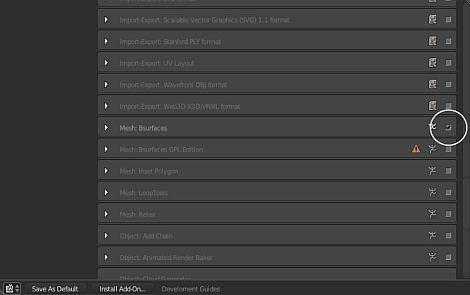 |
|
さてBsurfacesのバージョン1.5が「Add-Ons」にリストアップされているはずです。「Bsurfaces GPL Edition」はオンにしないでください。新しいバージョン(「Bsurfaces」だけの方)の右側にあるチェックボックスをクリックして、オンにします。Preferencesの「Editing」タブで「Smooth strokes」オプション(ストロークをなめらかにする)をオンにしておくのもいいでしょう。Bsurfacesのパネルを表示するには、まずEditモードにして、さらにメッシュオブジェクトを選択すると「3D View」のtoolshelfに表示されます。
|
|
モデリングとリトポロジー
メッシュオブジェクトを選択してからEditモードに入り、編集できる状態にします。こうするとこのツールが使用できるようになります。さて一般的な話として、モデリングとリトポロジーの違いについてはだいたい以下のようなものです。モデリング(Modeling)は作成したいメッシュオブジェクトを編集することを指しますが、リトポロジー(Retopology)は、すでに高い解像度で作成されたモデルがあり、それを分割されたメッシュオブジェクトに低い解像度で編集することを指します。
パネル
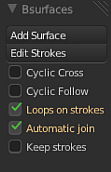 |
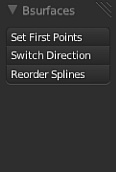 |
surfaceを作成するパネルです。このパネルは、Editモードでメッシュオブジェクトを編集状態にしているとき「3D View」のtoolshelfに表示されます。 |
これは、EditモードでCurvesオブジェクトを編集状態にしているときに表示されます。編集のオプションを設定できます。 |
Add Surfaceボタン - surfaceの作成
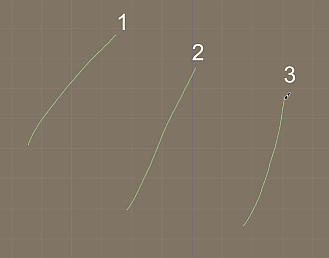 |
Grease pencilでストローク(Grease Pencilのdrawで引いた線)を書いたりベジェ曲線を書く際は、surfaceを作りたい順に書きます。 |
|
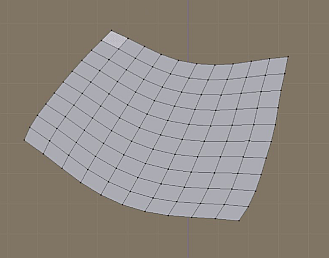 |
「Add Surface」をクリックすると、surfaceが作られます。 |
|
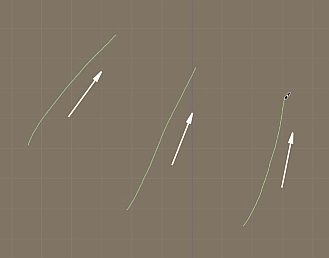 |
ストロークの方向によって、どちらの方向を一番目の点にしてsurfaceが作成するかが決まります。つまり、各ストロークの始点は次のストロークの始点につながり、終点は次のストロークの終点につながります。 |
|
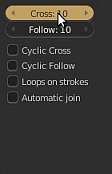 |
surfaceが作成されると、ストロークと直交する方向のface-loopsの数(分割数)と、ストロークと平行な方向のface-loopsの数の合計が、設定パネルの「Cross(直交する方向の分割数)」と「Follow(平行な方向の分割数)」でリアルタイムに設定できます。その他のオプションも、このパネルで随時プレビューしながら設定することができます。 |
|
Reorder Splinesボタン - 線の並び替え
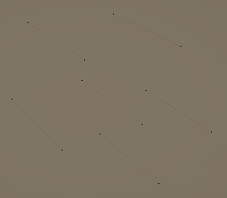 |
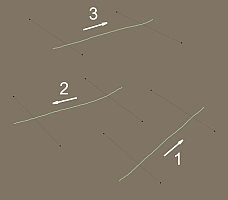 |
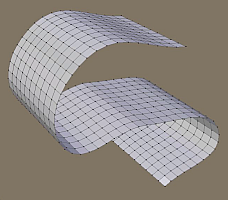 |
「Edit Strokes」を選択すると、ストロークがCurvesオブジェクトになります。または、すでにベジェ曲線である場合は、Editモードになります。 |
EditモードでCurvesを編集をしているときに、Grease pencilで線を並び替えたい順に横切りながら線を引き、「Reorder Splines」(線の並び替え)を選択します。すると、 |
このようなsurfaceになります。 |
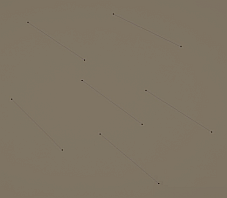 |
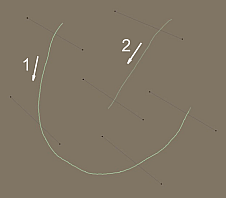 |
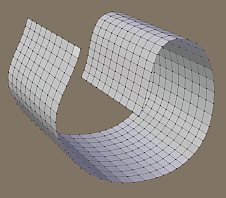 |
線は同じように引いてますが |
順番を変えてみると |
このようになります。 |
Set First Pointボタン - 線の始点の設定
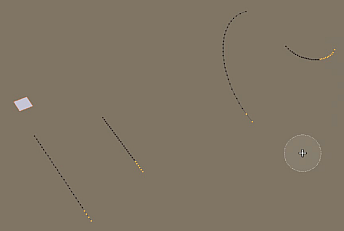 |
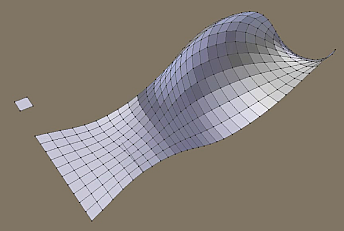 |
始点にしたい頂点を選択して、「Set First Points」を押します。(訳注:始点にしたい頂点を含むいくつかの頂点を選択すると、端の頂点を探索しそれを始点にしてくれるようです) |
するとこうなります。 |
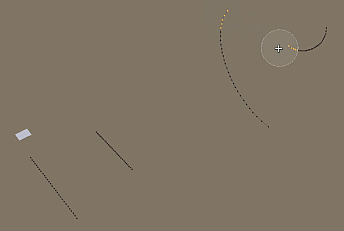 |
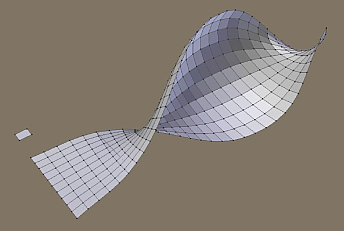 |
最後の二つの線の始点をそれぞれ変えてみます。 |
適用後 |
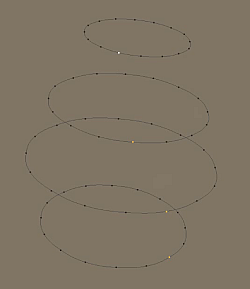
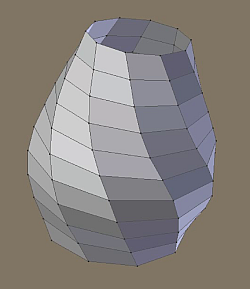
閉じたシェイプの場合は、線一本につき一つだけ点を選択します。
|
Edit Strokesボタン - ストロークの編集
「Edit Strokes」ボタンは、Grease pencilで描いたストロークを編集のできるベジェ曲線に変換します。もしすでにベジェ曲線である場合は、単にEditモードにします。そのストロークをCurvesオブジェクトに変換してからsurfaceの作成に使いたい場合は、「Curvesオブジェクトからsurfaceを作成する」をごらんください。
Keep Strokesオプション - surface作成後にストロークを残す
surfaceを作成した後もCurvesオブジェクトやGrease pencilで書いたストロークを残したい場合は、このオプションで設定できます。なお、すべてベジェ曲線として保存されます。保存したベジェ曲線を使ってsurfaceの作成に使用する方法は「Curvesオブジェクトからsurfaceを作成する」をご覧ください。
Extrusion(押し出し)とBridge(ブリッジ、二つのメッシュの間を橋をかけるようにつなぐ)
選択範囲の指定の仕方には三種類あります。
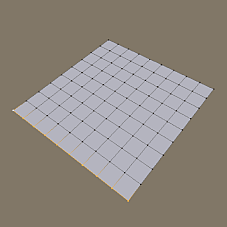
開いた選択範囲で指定する方法
|
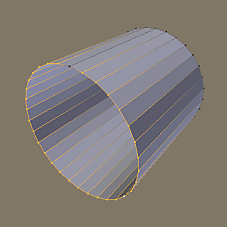
閉じた選択範囲で指定する方法(このとき、閉じた選択範囲の始点は選択しないでください)
|
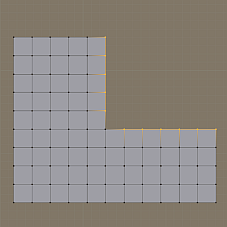
二つの選択範囲を指定する方法(二つの選択範囲は一つの頂点でつながっているようにします。その頂点は選択しないでください)上記の画像では、二つの選択範囲が一つの頂点で分割されています。
|
|
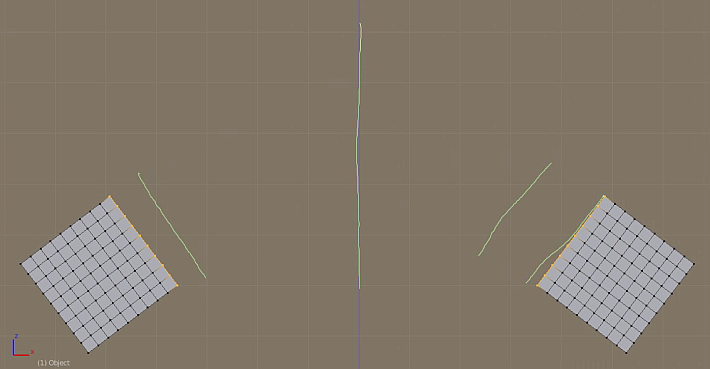
押し出しとBridgeは、ストロークに交差するか、ストロークに平行になるように行うことができます。この例の場合のBridgeは、ストロークを横切るようにされています。surfaceが作られるときに既にある辺とどう結合されるかは、一番目のストロークと最後のストロークで決まります。ストロークと交差するBridgeの場合、最後のストロークは方向を決定する意味しかもちません。最後のストロークがどんな形でも、すべて対象の選択範囲で置き換えられます。ストロークと交差するface-loopsの数は「Cross」で設定できますが、この例では設定できなくなるはずです。というのは、選択した頂点によってface-loopsの数が決まるからです。
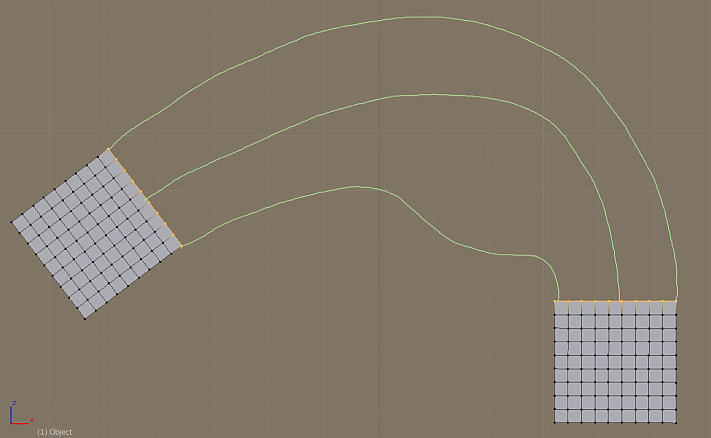
ストロークの押し出しやBridgeを実行するには、選択範囲の一番目の頂点のあたりから一番目のストロークを、最後の頂点のあたりから最後のストロークをそれぞれ書き始める必要があります。この場合Followの値は使いません。ストロークに付随するface-loopsの総数は、選択範囲によって変わるからです。
|
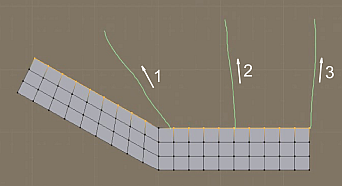
つながった二つの選択範囲から複数のsurfaceを作成する場合、ストロークの順番と方向が上記のようになっている必要があります。このとき、必ず内側から外側へストロークを描いてください。一番目のストロークは、二つの選択範囲を分割している頂点(未選択状態の点)のあたりから書き始めます。ストロークは一本だけでも構いません(この画像の場合、三番目の線だけあればいいということです)。このとき、選択範囲はそれぞれ頂点を二つ以上選択されていなければなりません。
|
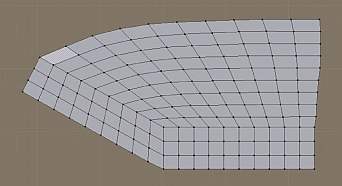
適用後
|
|
Crosshactch - クロスハッチ
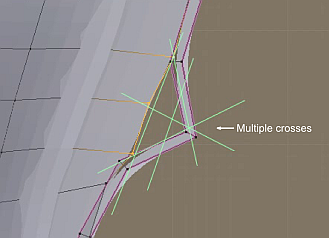
交点で二本以上(から何本かまで)の線が交わっていても作成できます。
|
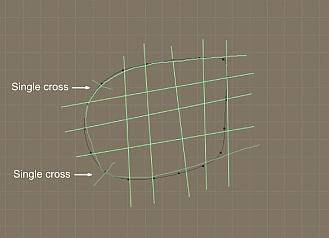
一回だけ他の線と交差するようにすると、そこに頂点が追加されます。
|
Grease pencilに関するメモ
Windowsでリトポロジーを行う場合に、3D Viewであまりに多くのポリゴンを扱っていると、Grease pencilの動作が重くなることがあります。重くなるということは、一回のストロークで作られる頂点の数が減るということです。ハードウェアによっては、ストロークを高速に書いた場合にも重くなる場合があります。こういった低解像度のストロークは、Crosshatchの実行結果に影響することがあります。この問題は、ストロークをゆっくりと描くようにするといくらか問題が軽減します。または3D Viewで表示しているポリゴンの数を減らすのもいいでしょう。なおLinux版のBlenderは入力に対する処理の仕方がうまく、ストロークの頂点の間隔が適度になります。普通のスピードでストロークを描けば、さらに良い結果が得られます。
Curvesオブジェクトからsurfaceを作成する
Curvesオブジェクトは、これまで書いてきたGrease pencilのストロークと同じように解釈されます。つまり、線の順番や方向によって出力されるsurfaceの形状が決まります。
ベジェ曲線からsurfaceを作成するには:(訳注:CurvesオブジェクトのNurbs CurvesやPathの場合は、3D viewのtoolshelfにある「Set Spline Type」でベジェ曲線に変換できます)
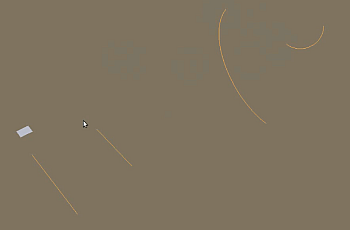 |
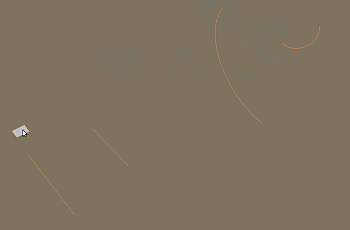 |
まずオブジェクトモードで、Curvesオブジェクトを選択してください。 |
次に適当なメッシュオブジェクトを選択範囲に追加してください。(Shiftを押しながら選択) |
|
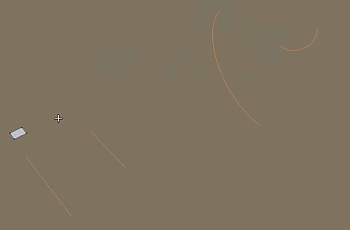 |
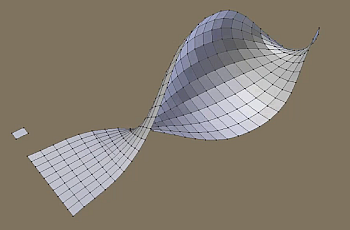 |
さらにEditモードで、メッシュオブジェクトを編集できる状態にします(TABキー)。 |
その状態で「Add Surface」をクリックします。 |
|
Automatic Joinオプション - 近接頂点または選択頂点との自動結合
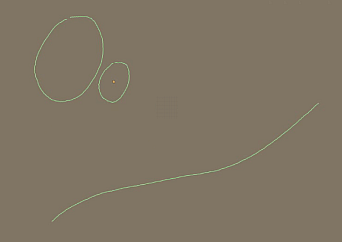 |
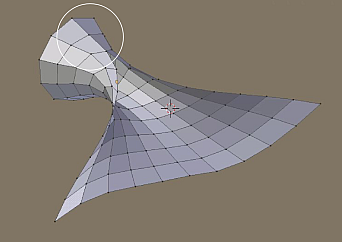 |
閉じたシェイプを作りたいときは、「Automatic join」オプションをオンにします。そのときの選択範囲内でsurfaceを自動的に閉じます。 |
閉じたシェイプのストロークが描かれたところで結合されます。 |
Stretchオプション - 自動結合の閾値を設定
「Add Surface」をクリックして「Automatic join」を有効にすると、Stretchオプションが設定できるパネルが表示されます。Automatic joinの設定を行うことができます。
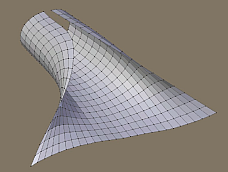 |
この例では「Automatic join」をオンにして、Stretchの値をゼロに設定しました。 |
|
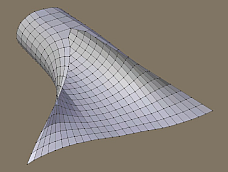 |
Stretchの値を増やしてみます。増やすにつれ、段々と結合する箇所が増えていきます。 |
|
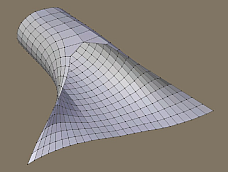 |
さらにもう少しだけ増やしたものです。 |
|
Loops on strokesオプション - 分割位置をストローク上にする
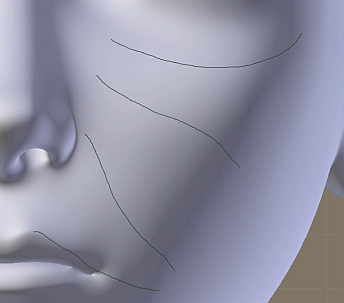 |
「Loops on strokes」オプションを使うと、参照元のストロークを優先して残しメッシュを作成します。 |
|
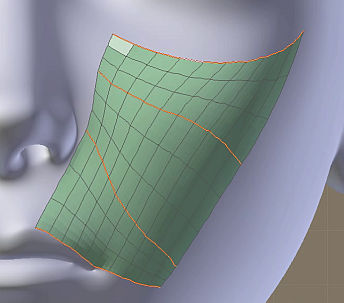 |
Followの値は、ストローク間のface-loopsの数(各ストローク間にある面の数)を表します。 |
|
|
|
|
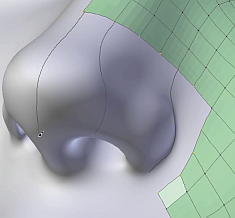 |
| これは二つの繋がった選択範囲でも使うことができます。 |
|
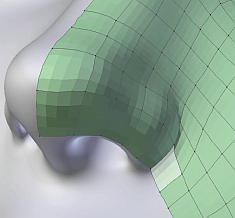 |
| 「Loops on strokes」がオフの場合 |
|
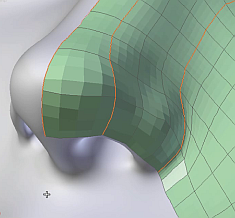 |
| 「Loops on strokes」がオンの場合 |
|
|
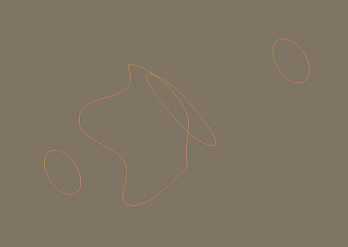 |
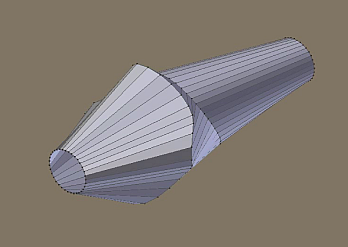 |
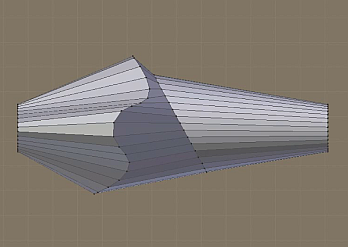 |
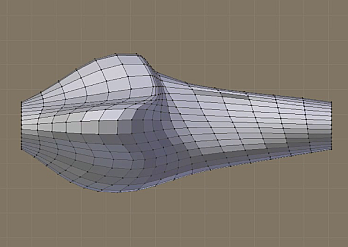 |
| ベジェ曲線を入力して「Loops on stroks」オプションを使うこともできます。この例では、閉じた曲線を入力しました。 |
Cyclic CrossとCyclic Followオプション
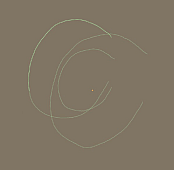 |
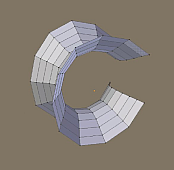 |
Cyclic CrossとCyclic Followがオフの場合 |
|
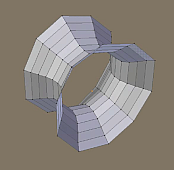 |
Cyclic Followがオンになっている場合。ストロークのface-loopsが輪状になった。 |
|
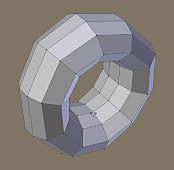 |
Cyclic CrossとCyclic Followが両方ともオンの場合 |
|
|
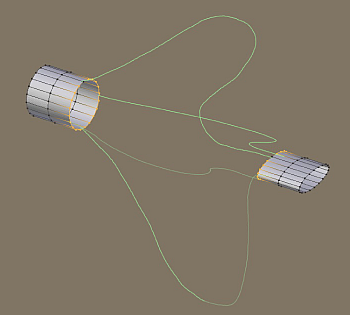 |
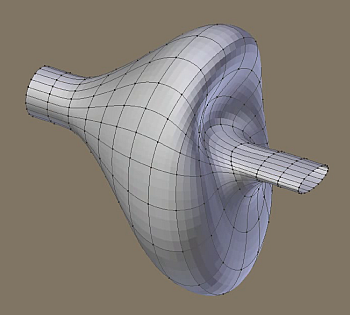 |
閉じたシェイプに対し押し出し(extrusion)やBridgeを適用してあるものはわかりやすい例です。この例の場合、ブリッジで作成するsurfaceを閉じるために一番目のストロークの付近に最後のストロークを書く必要はありません。「Cyclic Cross」オプションがオンになっているだけで、四番目(最後のストローク)と一番目のストロークの間が閉じられ、surfaceが作成されます。 |
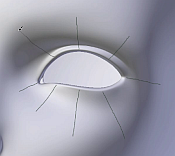 |
処理前 |
|
 |
Cyclic Crossがオフの場合 |
|
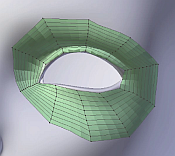 |
Cyclic Crossがオンの場合 |
|
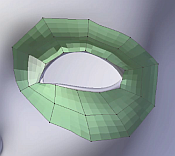 |
face-loopsの数を変えた例 |
|
線だけのオブジェクトに面を張る
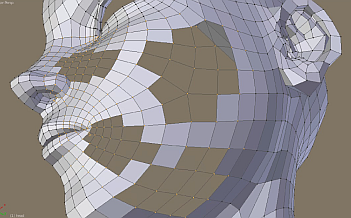 | 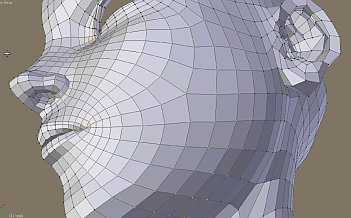 |
境界線がすでにあるときは、その境界線をもつ面を作成することができます(面は三角形か四角形のみ)。境界線としたい線を選択し、「Add Surface」をクリックで処理が実行されます。選択し忘れているものがあっても多少は大丈夫です。
|
あいまいに線を書いてsurfaceを作成する
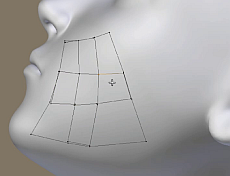
同じ点で三本以上の線が交差していないようにする必要があります。それでは線を書きはじめましょう。このとき、線が多少重なっていても問題ありません。
|
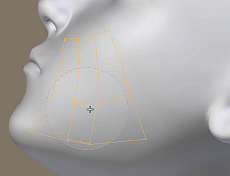
surfaceの作成に使う頂点を選択します。
|
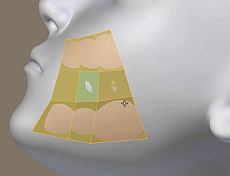
「Add Surface」をクリックするとsurfaceが作成されます。
|
|
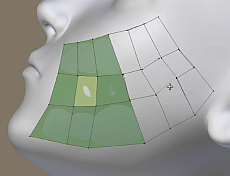
作成したsurfaceとは、既存の頂点の近くに各頂点をおいておくだけで、自動的に結合されます。
|
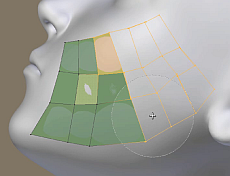
新しくsurfaceを作成しようとしている線を選択します。結合したい頂点なども一緒に選択します(これは厳密にすべて選択しなくても構いません)。
|
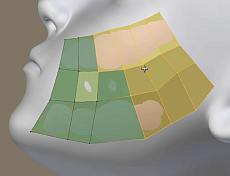
「Add Surface」をクリックするとsurfaceが作成され、処理前の頂点のうち選択しておいたものと自動的に結合されます。
|
|
|
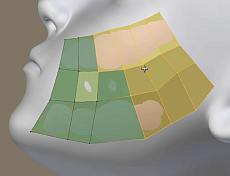
適用後
バイオリンをモデリングする動画(スロー再生版)
|
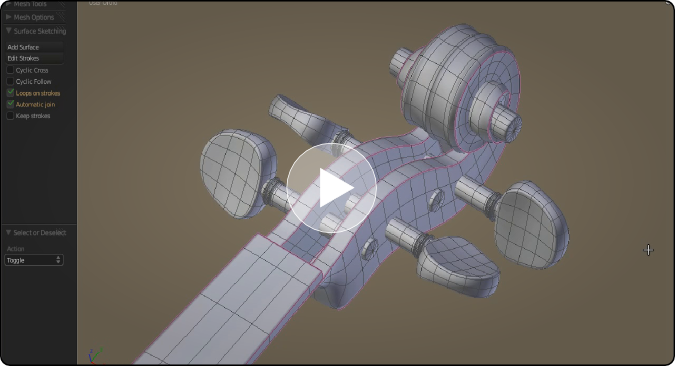
|
About
更新履歴
- 2012-07-20 細かい言い回しの修正
- 2012-07-21 誤訳をかなり修正(あいまいな線のあたり)
- 2012-07-22 細かい言い回しの修正とHTMLを変えた
|